Nodes
A Node is logically equivalent to an Activity. Within the hierarchy of the Process Maps, an Activity on a higher level map corresponds to a Node on a lower level map. A map can be created using a drill-down from an activity on the parent map or the activity on the parent map can be created from child maps using the Generate Next Level Wizard (in the Map Control Console).
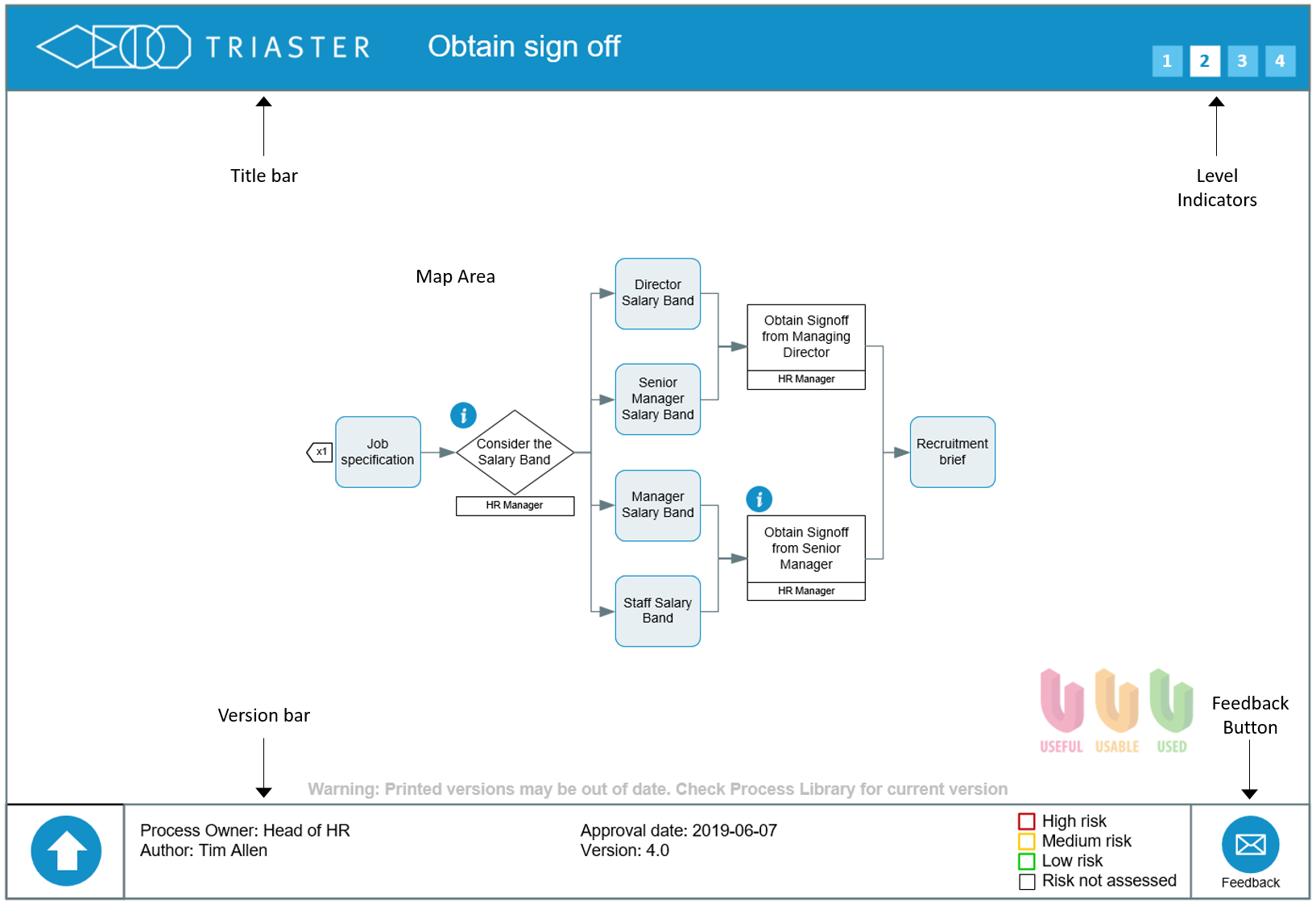
The Node provides a designated area and information about the map:
- Title bar - at the top of the map and contains the name of the map and optionally the company logo and a Level Indicator.
- Version bar - at the bottom of the map and contains an up-arrow on the left (see Tutorial Step 4: Navigating the Maps), data about the map (e.g. Process Owner, Author, Approval Date, Version) and a Feedback button.
- Level Indicator - indicates the depth of the map in the map hierarchy (see Tutorial Step 4: Navigating the Maps).
- Feedback Button - allows you to send an email to the Process Owner for improvement suggestions and defects.
- Map Area - The central area between the Title bar and the Version is used for the Process.
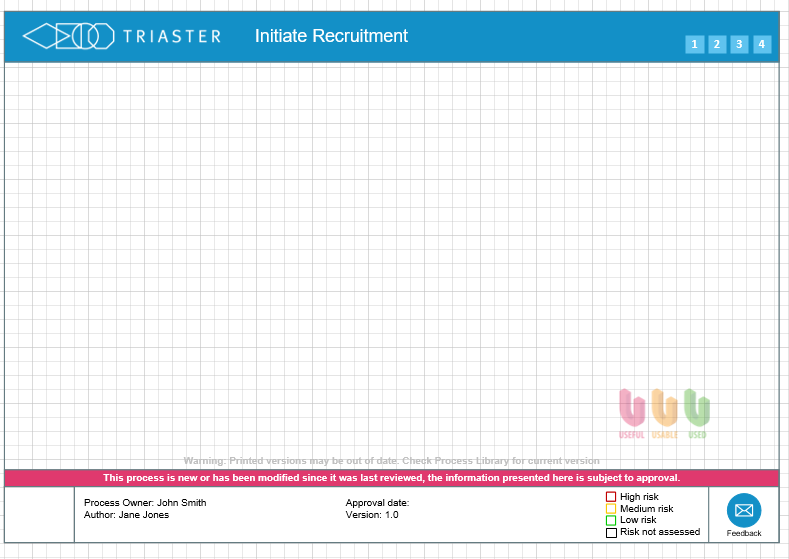
Naming a Node
The name of the Node needs to be meaningful, informative and short. You can edit the name of a Node through the Properties dialog box: right click on the Node and select Properties. Name is at the top of Node Properties window.
Node Naming Conventions
As mentioned above, Nodes names are either created from activities (drill-down) or are used to create Activities in parent maps (Generate Next Level). Therefore, it is recommended that Nodes are named using one of the following options:
- Name should contain a verb (e.g. Request warehouse stock)
- The process name (e.g. Requisition Process)
- From Input Deliverable to Output Deliverable (e.g. From Required Goods to Received Goods)
- From the first Activity to the last Activity on the process map (e.g. Requesting Required Goods to Receiving Required Goods)
NOTE: There is a list of forbidden text characters which should be consulted when considering what to name the node.
Node Right Click Menu
Right click on the Node and the following will appear:
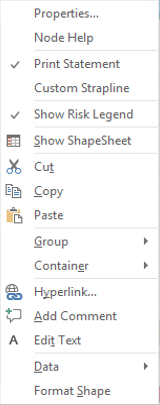
The top five items are Process Navigator-specific; the rest are provided by Visio.
| Menu item | Description |
|---|---|
| Properties... | provides access to the Node Properties window. |
| Node Help | provides context-sensitive help on the Node. |
| Print Statement | When ticked shows the Warning: Printed versions may be out of date. Check Process Library for current version. |
| Custom Strapline | When ticked shows the Custom Strapline. If this is to be used, its use will be stated in the Process Governance Framework and it will require an additional Node Property. |
| Show Risk Legend | When ticked shows the Risk Legend in the right of the bottom border. |
Node Strapline
The Node strapline is the red band located just above the Node footer and appears on all unapproved process maps. This approach is to ensure that unapproved maps aren't misconstrued as final approved versions. The text displayed here is set from within the Node properties dialog and is set as default to This process is new or has been modified since it was last reviewed. The information here is subject to approval. The strapline is only removed once the process map has been approved and the approval status in the Node Properties has been changed to Approved.
Dissociating a Node
When you drill down on an Activity, Process Navigator automatically drops and names the equivalent Node if it does not already exist.
Process Navigator uses the Node name and the Activity name to establish the link between them in drill-down. If you change either the name of the Activity or the name of the Node, the link is broken. This is referred to as dissociation.
To correct a broken link, ensure that the name of the Activity and the Node that it is drilling to have the same name.
TIP: The hyperlinks between the Activity and Node are not case-sensitive but are space-sensitive. Ensure that there are not any extra spaces in either name otherwise the hyperlink will remain broken.
Dissociation enables you to compile several versions of an Activity's decomposition simply by changing the name of the Activity slightly, then double-clicking it. This is a valuable tool for maintaining drafts of a decomposition until you are sure which one is correct.